
Поиск определенных слов или фраз на веб-странице может значительно сократить время, необходимое для получения необходимой информации. Выполнение поиска по словам в длинных статьях или Крутые HTML-коды — это мощный инструмент, который слишком часто остается неиспользованным. В этой статье рассказывается, как искать слова или фразы во всех основных браузерах.
Поиск в основных настольных браузерах
К счастью, доступ к функции поиска осуществляется с помощью тех же комбинаций клавиш, что и Самые популярные браузеры . Если вы используете компьютер с Windows, клавишная команда — «Ctrl + F» или «Command (⌘) + F», если вы используете Mac. Самый простой способ запомнить это: «F» означает «Найти». Некоторые браузеры имеют более надежные параметры поиска, чем другие, предоставляя дополнительные возможности и функции.
Microsoft Edge
Поиск слов в Microsoft Edge и Internet Explorer работает одинаково в обоих браузерах. Если вы используете старую версию Internet Explorer, некоторые функции поиска могут быть расположены в несколько иных областях, но терминология должна быть последовательной. Microsoft Edge имеет мощный инструмент поиска, который содержит расширенные параметры для поиска целых слов и учета регистра.

- Нажмите Ctrl + F на клавиатуре, чтобы открыть панель поиска в верхнем левом углу браузера.
- В текстовом поле панели «Найти» введите слово или фразу для поиска, чтобы выделить результаты поиска, найденные на текущей веб-странице. Количество результатов отображается справа от текстового поля.
- Нажмите кнопку «Параметры», чтобы открыть параметры поиска.
- Выберите «Соответствовать только целому слову», чтобы удалить совпадения фрагментов слова из результатов; подробнее об использовании фрагментов слов читайте ниже на этой странице.
- Выберите «Учитывать регистр», чтобы сделать поиск чувствительным к регистру. Используйте чувствительность к регистру при поиске собственных существительных, которые также могут встречаться как обычные существительные.
- Internet Explorer автоматически выделяет первое вхождение искомого слова или фразы синим цветом. Другие экземпляры выделены желтым цветом.
- Нажмите «Далее», чтобы выделить следующее вхождение искомого слова или фразы синим цветом. Щелкните Предыдущий, чтобы выделить предыдущий экземпляр синим цветом. Если выделенный экземпляр находится за пределами экрана, Internet Explorer автоматически выполняет прокрутку, чтобы экземпляр был виден.
- Нажмите кнопку X в правом верхнем углу экрана, чтобы закрыть панель поиска.
Гугл Хром
Google Chrome предоставляет простую и удобную панель поиска для поиска слов на веб-странице. Поиск слов в Chrome одинаков, независимо от того, используете ли вы компьютер с Windows или Mac. Расширенных параметров поиска нет.

- Нажмите Ctrl + F на клавиатуре, если вы используете Windows, или Command (⌘) + F, если вы используете Mac. Панель поиска открывается в правом верхнем углу браузера.
- В текстовом поле панели «Найти» введите слово или фразу для поиска, чтобы выделить результаты поиска, найденные на текущей веб-странице. Количество результатов отображается в правой части текстового поля.
- Используйте стрелки вверх и вниз справа от текстового поля для просмотра результатов поиска. Когда результат выбран, он будет выделен оранжевым цветом. Другие экземпляры искомого слова или фразы выделены желтым цветом. Если выделенный экземпляр находится за пределами экрана, Chrome автоматически прокручивает его, чтобы он был виден.
- Нажмите кнопку X справа, чтобы закрыть панель.
Мозилла Фаерфокс
Firefox использует гибкий инструмент поиска для поиска слов на веб-странице. Ряд переключателей справа от текстового поля предоставляет опции для выделения всех вхождений искомого слова или фразы, использования учета регистра в результатах поиска и поиска только целых слов. Поиск слов в Firefox обычно одинаков при использовании компьютера с Windows или Mac.

- Нажмите Ctrl + F на клавиатуре, если вы используете Windows, или Command (⌘) + F, если вы используете Mac. Панель поиска открывается в левом нижнем углу браузера.
- В текстовом поле панели «Найти» введите слово или фразу для поиска, чтобы выделить результаты поиска, найденные на текущей веб-странице. Количество результатов отображается в крайнем правом углу панели.
- Первое вхождение искомого слова или фразы выделено зеленым цветом.
- Выберите «Выделить все», чтобы выделить все вхождения искомого слова или фразы фиолетовым цветом, а текущий выбранный экземпляр — зеленым.
- Выберите «Учитывать регистр», чтобы сделать поиск чувствительным к регистру. Это полезно, когда вы ищете собственные существительные, которые также могут использоваться как обычные существительные.
- Выберите «Целые слова», чтобы отфильтровать фрагменты слов из списка совпадений.
- Используйте стрелки вверх и вниз справа от текстового поля для перемещения по результатам поиска. Когда результат выбран, он будет выделен зеленым цветом. Если выделенный экземпляр находится за пределами экрана, Firefox автоматически прокручивает его, чтобы он был виден.
- Нажмите кнопку X в правой (Windows) или левой (Mac) части панели «Найти», чтобы закрыть панель.
Сафари для macOS
Панель поиска Safari имеет два варианта поиска на веб-странице результатов, содержащих искомое слово или фразу, или поиска результатов, содержащих искомое слово или фразу.
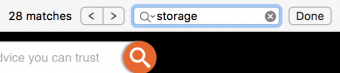
- Нажмите Command (⌘) + F на клавиатуре. Панель поиска открывается в правом верхнем углу браузера.
- В текстовом поле панели «Найти» введите слово или фразу для поиска, чтобы выделить результаты поиска на текущей веб-странице. Количество совпадений отображается в левой части панели.
- Щелкните значок увеличительного стекла, чтобы выбрать «содержит» или «начинается с». «Содержит» будет искать появления искомого слова как фрагмента в более крупных словах. «Начинается с» будет искать появления только с искомым словом в начале появления.
- Используйте стрелки влево и вправо слева от текстового поля для просмотра результатов поиска. Когда результат выбран, он будет выделен желтым цветом. Другие результаты остаются выделенными, в то время как остальная часть веб-страницы затемняется. Если выделенный экземпляр находится за пределами экрана, Safari автоматически прокручивает его, чтобы он стал видимым.
- Нажмите «Готово» в правой части панели «Найти», чтобы закрыть панель.
Поиск в мобильных браузерах
Те же инструменты поиска, что и в настольных браузерах, доступны и для мобильных браузеров. Поиск слов или фраз в мобильных браузерах — прекрасный способ максимально эффективно использовать доступное место на экране.
Google Chrome для мобильных устройств
В Chrome есть простая в использовании функция поиска, которая не содержит расширенных параметров поиска.
- На любой веб-странице в Chrome коснитесь значка с тремя вертикальными точками в правом верхнем углу экрана, чтобы открыть меню.
- В появившемся меню выберите «Найти на странице».
- Введите искомое слово или фразу в текстовое поле, которое открывается в верхней части экрана.
- Используйте стрелки вверх и вниз для просмотра результатов поиска.
- Нажмите кнопку X в левом верхнем углу экрана, чтобы закрыть панель поиска.

Мозилла Фаерфокс Мобильный
Инструмент поиска Firefox для мобильных устройств не имеет таких расширенных параметров, как настольная версия Firefox, но все равно очень полезен.
- На любой веб-странице в Firefox выберите значок с тремя вертикальными точками в правом верхнем углу экрана.
- В открывшемся меню выберите «Найти на странице».
- Введите искомое слово или фразу в появившееся текстовое поле прямо над клавиатурой.
- Просматривайте результаты с помощью стрелок вверх и вниз.
- Нажмите кнопку X в правой части экрана, чтобы закрыть панель поиска.

Сафари для iOS
Версия Safari для iOS также имеет инструмент поиска. Однако доступ к нему немного сложнее. Расширенных параметров поиска нет.

- На веб-странице выберите строку URL/поиска в верхней части страницы.
- Введите искомое слово или фразу.
- Прокрутите вниз раскрывающееся меню под полем поиска. Существует раздел с надписью «На этой странице», за которым следует количество раз, которое слово или фраза появляется на текущей веб-странице (отмечено синим цветом на рисунке справа).
- Выберите слово в нижней части раскрывающегося меню.
- Safari возвращается на веб-страницу с первым вхождением искомого слова или фразы, выделенным желтым цветом.
- Используйте стрелки вверх и вниз в нижней части экрана, чтобы просмотреть результаты.
- В текстовом поле справа от стрелок вверх и вниз введите новое слово или фразу для поиска.
- Выберите «Готово» в правом нижнем углу экрана, чтобы закрыть панель поиска.
Советы по поиску
Помните об этих советах при поиске слов на веб-страницах.
Использование фрагментов слов
Иногда использование фрагмента слова может быть более полезным, чем поиск слова целиком. Например, если вы ищете слово «готовить» и не применяете ни один из параметров фильтра «целое слово», результаты будут возвращать такие слова, как «приготовление», «приготовление» и «приготовление». Если вы ищете только целые слова и ищете слово «повар», результаты будут возвращать только отдельные экземпляры слова «повар». Если вы пытаетесь закинуть широкую сеть и получить как можно больше результатов поиска, попробуйте искать, используя фрагменты слов.
Убедитесь, что написание правильное
Инструменты поиска, встроенные в веб-браузеры, невероятно эффективны. Если слово существует в текстовом формате, PDF, CSV или любом другом файле векторного изображения, инструмент поиска найдет его. Однако, если слово или фраза, введенные в поле поиска, написаны неправильно, результаты поиска будут очень ограниченными. Обращайте особое внимание на правописание, когда веб-сайт, который вы ищете, находится в другой англоязычной стране, поскольку правописание часто меняется между американским и британским английским языком.
Поиск работает только на одной странице за раз
Поиски по словам или фразам, выполненные на одной странице или вкладке, не переносятся на новую страницу или вкладку. Если в вашем веб-браузере открыто несколько вкладок или окон, вам нужно будет нажать Ctrl + F или Command (⌘) + F для поиска на каждой странице отдельно. Кроме того, если вы щелкнете ссылку и перейдете на новую страницу на вкладке, которую вы искали, или если вы обновите страницу, поиск будет удален. Каждая новая открываемая страница требует нового поиска.
Ищите и вы найдете
Использование этих мощных инструментов поиска в веб-браузере значительно сократит время, необходимое для поиска нужной информации. Не забудьте использовать фрагменты слов в своих интересах, убедитесь в правильности написания и проверьте, какие дополнительные параметры поиска предлагает ваш браузер. Пока вы здесь, попробуйте поискать слова или фразы в этой статье и на этом веб-сайте.